Pendahuluan
ibisPaint adalah aplikasi dengan konsep "Berbagi Kegembiraan Menggambar". ibisPaint diciptakan dengan tujuan untuk memungkinkan komunikasi, menikmati menggambar, dan mengembangkan kemampuan menggambar Anda.
Kuliah menggambar ini diperuntukkan bagi pendatang baru dalam menggambar digital.
Jika Anda ingin menjadi lebih baik dalam menggambar, dua hal terpenting adalah menikmati menggambar dan banyak menggambar . Banyak ilustrator profesional suka menggambar hingga terobsesi ketika mereka masih muda. Lebih jauh lagi, bahkan orang dewasa yang merupakan ilustrator profesional perlu berlatih setiap hari untuk mengasah keterampilan mereka. Tidak ada yang bisa menjadi ahli hanya dalam satu hari. Butuh waktu bertahun-tahun, itupun Anda harus terus menggambar agar menjadi lebih baik. Ada banyak jenis pekerjaan yang berkaitan dengan menggambar, seperti seniman manga, animator, ilustrator buku, pelukis, dan ilustrator permainan misalnya. Kalian semua, anak-anak muda, penuh dengan potensi, dan bagi mereka yang berjiwa muda, membuat beberapa sketsa di taman atau sambil berjalan-jalan kedengarannya seperti cara yang sangat bermanfaat untuk menghabiskan waktu Anda.
Kami berharap ibisPaint membantu menyebarkan kegembiraan membuat sketsa lebih jauh lagi.
2. Mulai Membuat Karya Seni
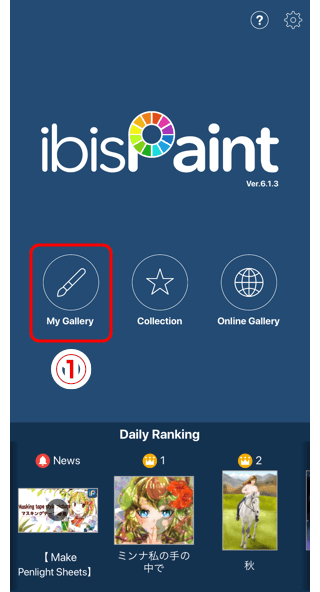
Di atas adalah Layar Judul. Kali ini cobalah membuat karya seni Anda sendiri. Pertama-tama, ketuk ① Galeri Saya .
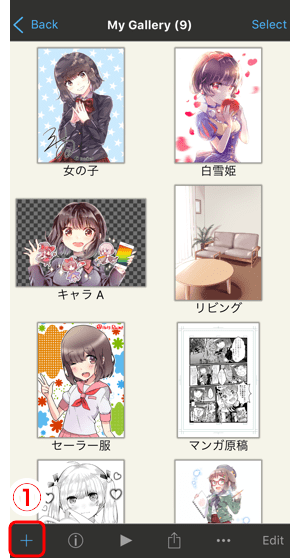
Pada awalnya, tidak akan ada karya seni di galeri. Semua karya seni yang Anda buat akan masuk ke sini. Pertama-tama, ketuk tombol ① + untuk menambahkan karya seni.
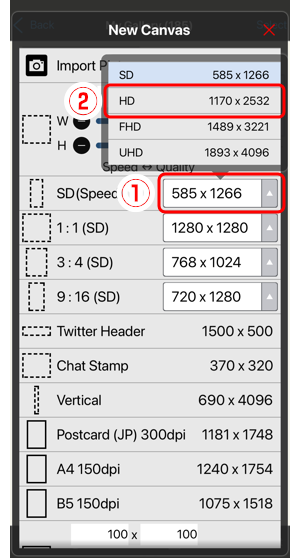
Di bawah SD (kecepatan tinggi), klik ①canvas size , lalu pilih ②HD . Ukuran SD adalah kanvas kecil, dan ukuran HD adalah kanvas besar. Ukuran kanvas (jumlah piksel, jumlah piksel)berbeda-beda bergantung pada perangkat.
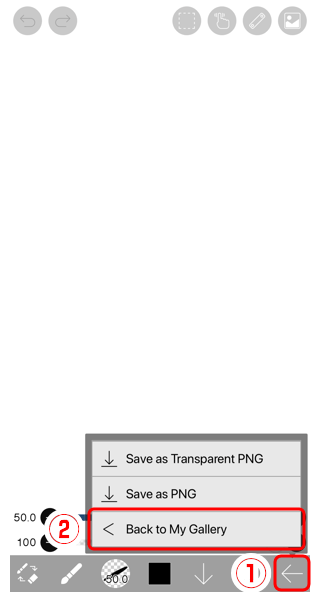
Di atas adalah Layar Kanvas . Ini adalah layar utama tempat Anda akan membuat karya seni Anda. Untuk berhenti menggambar, ketuk tombol ①Kembali dan ketuk ②Kembali ke Galeri Saya . Ini akan membawa Anda kembali ke layar Galeri Saya.
2. Toolbar dan Pemilihan Alat
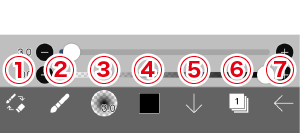
Di atas adalah Toolbar Utama . Dari kiri ke kanan terdapat ① Tombol Kuas/Penghapus , ② Pemilih Alat , ③ Properti , ④ Warna , ⑤ Tampilan Layar Penuh , ⑥ Lapisan , ⑦ KEMBALI .
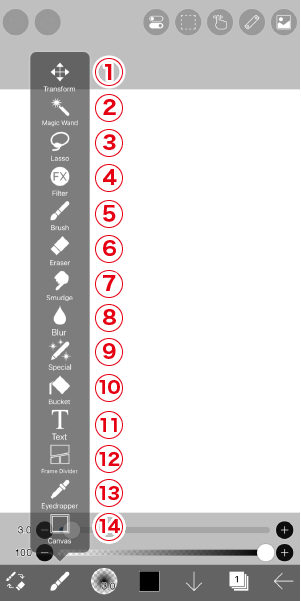
Gambar di atas menunjukkan jendela Pilih Alat yang digunakan untuk mengubah alat utama. Alat Kuas dipilih secara default saat Anda membuka kanvas. Yang ditampilkan dari atas adalah ①Alat transformasi , ②Alat Tongkat Sihir , ③Alat Lasso , ④Alat Filter , ⑤Alat Kuas , ⑥Eraser alat , ⑦Alat noda , ⑧Alat blur , ⑨Alat Pena Khusus , ⑩Alat ember , ⑪Alat teks , ⑫Alat Pembatas Bingkai , ⑬Alat pipet , ⑭Alat kanvas .
Mungkin sulit untuk mempelajari semua alat di atas sekaligus, jadi mungkin yang terbaik adalah mempelajari fungsinya secara bertahap saat Anda membuat menggunakan aplikasi.
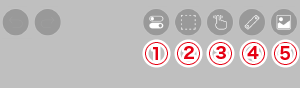
Tombol di kanan atas layar adalah ① Tombol menu Lihat , ② Alat Area Pemilihan , ③ Penstabil , ④ Alat penggaris , ⑤ Alat material dari kiri.
Mengubah jumlah kolom pada jendela Tool Select (Popup)
Ketika jendela Pemilihan Alat telah diatur ke Popup, jumlah kolom dapat diatur ke 1, 2, atau 3. Dengan menambah jumlah kolom popup, akan lebih mudah untuk mengetuk berbagai tombol alat, yang akan meningkatkan alur kerja Anda.
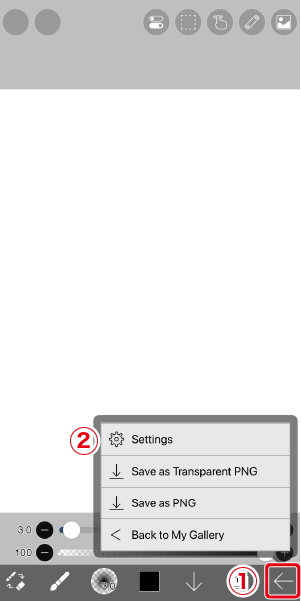
Ketuk pada ①Kembali dan pilih ②Pengaturan .
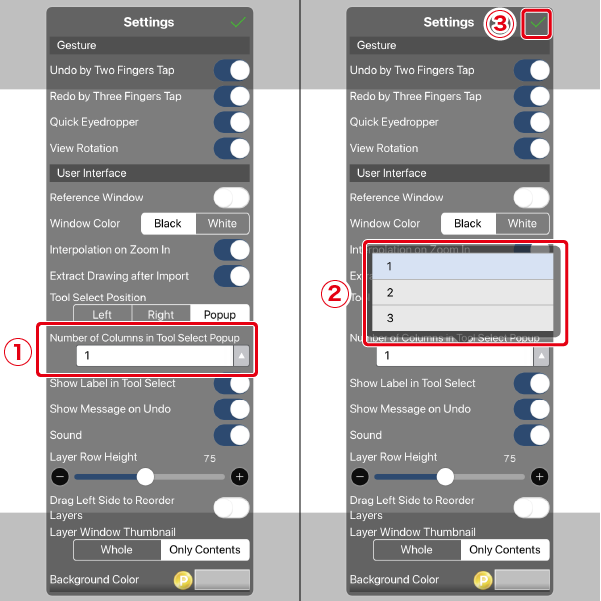
Ketuk pada ①Baris yang Diinginkan dari Alat Pilih Popup . Pilih baris yang diinginkan dengan mengaturnya ke ②1, 2, atau 3 (*1, *2), dan ketuk tombol ③✓ .
※1 Baris yang diinginkan hanya dapat ditentukan ketika Posisi Pemilihan Alat telah diatur ke Popup.
※2 Tergantung pada ukuran layar perangkat Anda, jumlah kolom mungkin lebih besar dari jumlah yang Anda tentukan untuk Baris Popup Pilihan Alat yang Diinginkan.
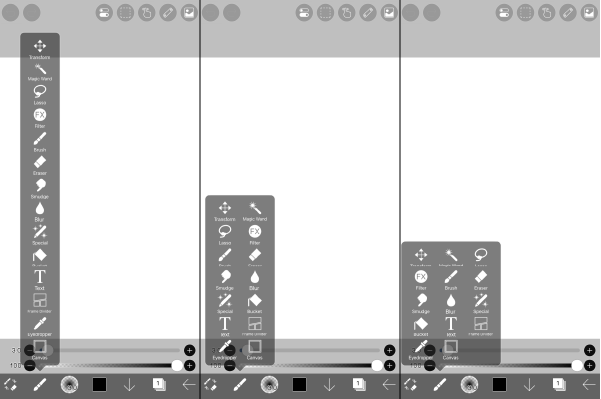
Kiri: 1 kolom, Tengah: 2 kolom, Kanan: 3 kolom
Comments
Post a Comment